SketchUpでモデリングしてRevit&blenderに活用
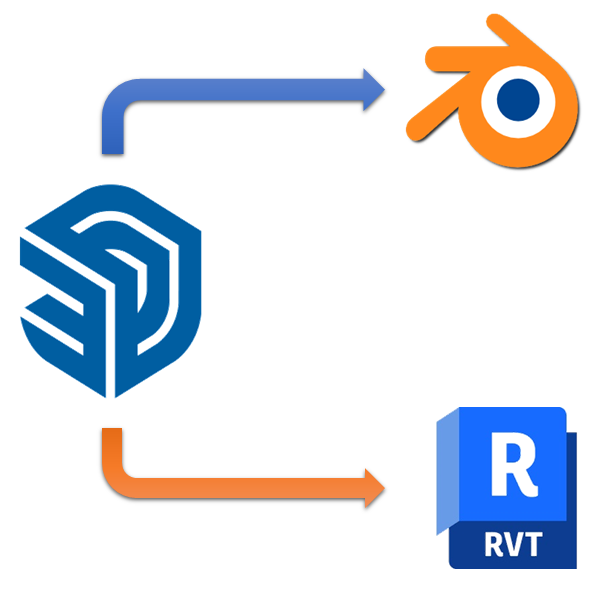
こんにちは!
株式会社 ARRM の Yです!
私は3Dモデリングを活用した、建築設計・増築・改修図作成や3DCGモデリング・建築パース作成業務をしています。
最近では3Dレーザースキャナーを活用して既存建物の3DCG化も行っています♪
日頃活用しているのはRevitとSketchUpProですが、ArchiCAD、blenderやUnityなどなど、各アプリで自分で便利♪と思う機能を使って、建築設計に生かしています。
最近はいろいろなアプリの操作を覚えすぎて他のアプリの短縮コマンドを打ってしまったりして「のぉぉぉ」となってます。皆さんあるあるだと思います。。。
今回は私が活用している「SketchUpでモデリングしてRevit&blenderに活用」をご紹介したいと思います。
すでに同じ活用をしていて、もっと効率的な方法等ありましたらページ最下部のコメント欄にメッセージいただけると嬉しいです♪
それでは簡単にご説明いたします!
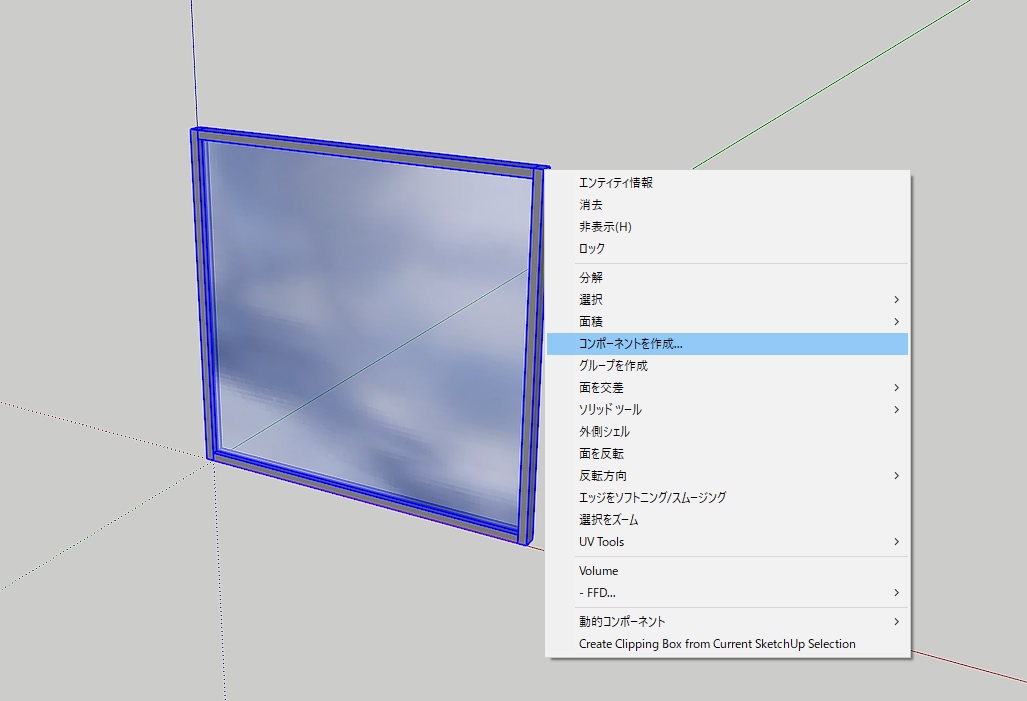
SketchUpでモデリング!
今回は簡単なFix窓を例に活用をご紹介します!
SketchUp(スケッチアップ)は、Trimble社が開発・提供している3Dモデリングのソフトウェアです。WindowsでもMacでも使うことができ、直感的な操作性により作業しやすく、建設会社・学生を問わず広く普及しているソフトウェアです。建築学科の学生さんはよく使用しているかと思います。
Fix窓作成方法は割愛させていただきますが
SketchUpで3Dモデリングする際に気を付けなければいけないのは、「コンポーネント化」と「グループ化」です!SketchUpはモデル同士がくっ付いてしまう性質があるため、私はこまめに「コンポーネント化」をしています。「グループ化」だと変更した際に、コピーで作成したグループに反映されないからです。逆を言えばコピーして作成したものに変更を反映させたくなければ「グループ化」もありだと思います。個人的見解ですが…
「コンポーネント」で個別で修正しいときは右クリックで「固有にする」を選択すれば個別修正も可能なので便利です♪
それではサクッとモデリングもできたところで他の3Dアプリで作業できるように
「書き出し」を行います!
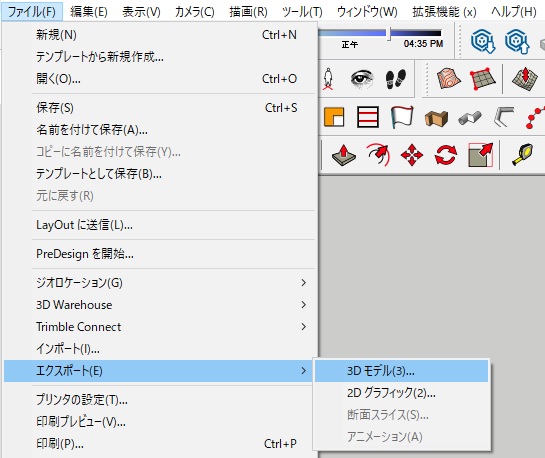
SketchUpから書き出し
RevitではSketchUpのデータのまま読み込めるので変換は不要ですが、保存バージョンが2013以降だと読み込めないことがあります!
なので「名前を付けて保存」からファイルの種類をSketchUp8以下のバージョンに設定して保存しましょう!
blenderにもっていくときは、ファイルタブからエクスポート、3Dモデルを選択!
ファイルの種類をOBJファイルにしてオプションを選択して単位をメートルに!
そしてエクスポートすれば完了です!
※単位をメートルにしないとblenderで開いたときに巨大なモデルになったりするので気を付けてください。
これで書き出しは完了です。blenderでのインポートや活用方法は他の方のブログで多数掲載されているので「blender インポート」でググって活用してみてください♪
それでは問題なく書き出しができたところでRevitでのインポートと活用をご紹介したいと思います!
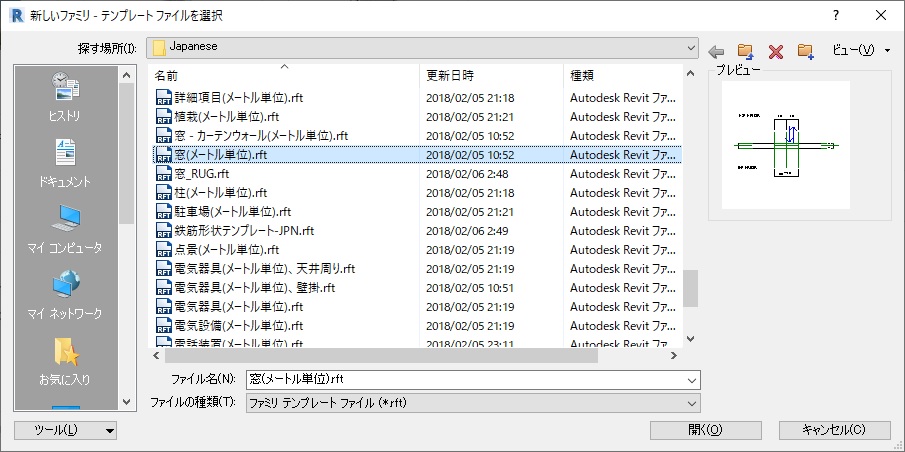
RevitでのSketchUpデータをインポート
それではRevitにSketchUpデータを読み込んでいきます。
※Revitとは、Autodesk社が開発した建築用の3DCADソフトで、BIM(ビルディングインフォメーションモデリング)に特化した機能を持っている製品です。 建築設計、構造エンジニアリング、MEP(機械、電気、配管)の分野において、3Dで正確かつ精度の高いモデリングを実現することができます。 Autodesk社製の他の製品と連携できる点も人気の理由の一つです
まず始めにファミリの新規作成を選択します。
※プロジェクトデータとファミリデータの違いは割愛します。
詳しくは「Revit ファミリとは」でググってみてください!
そうするとテンプレート選択ウィンドウが開くので今回は「窓(メートル単位).rft」を選択し開くをクリック
※プロジェクトデータにSketchUpデータをインポートするのはできるだけ避けましょう。私個人の見解ですが「してはいけない」と思っております。理由はいらない情報がプロジェクトデータに流れ込むからです。
どこに何の情報が流れ込んだのか把握できないので削除するのも困難です。マジで最悪です。
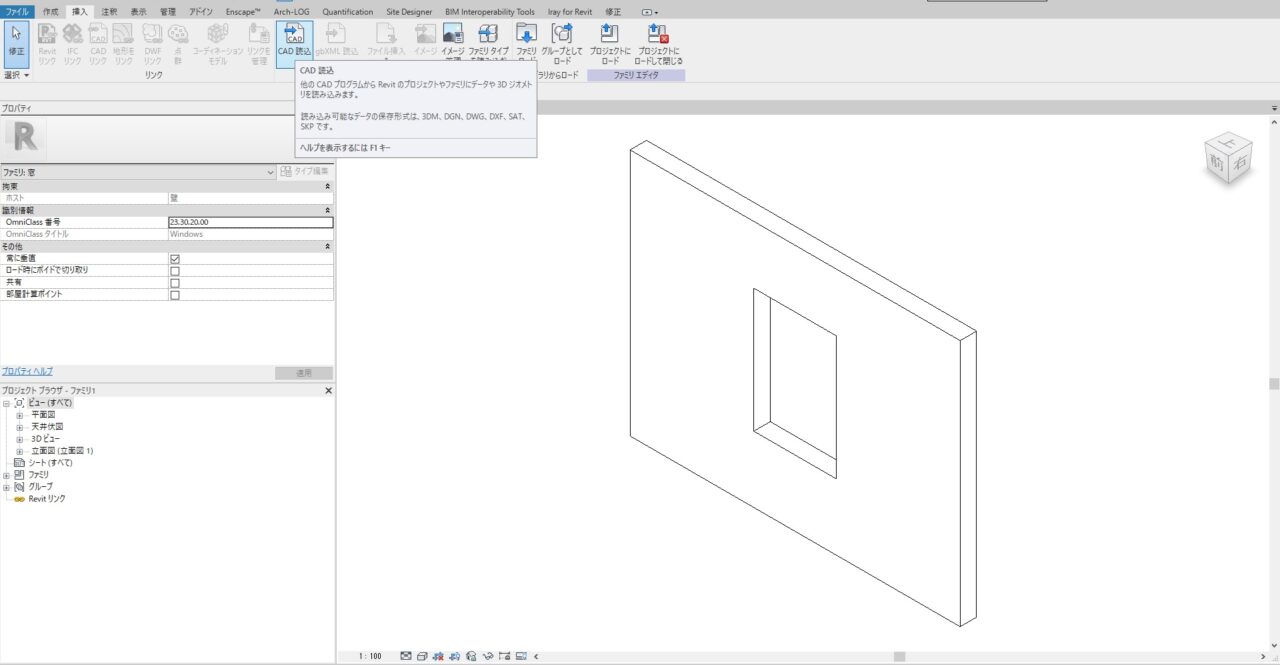
「窓(メートル単位).rft」を開いたら挿入タブからCAD読込を選択、いろいろな設定がありますがデフォルトのままでよいのでSketchUp8以下のバージョンで設定したSketchUpデータを開きます。
これでSketchUpデータがインポートされますので、3Dビューを開いて確認します。
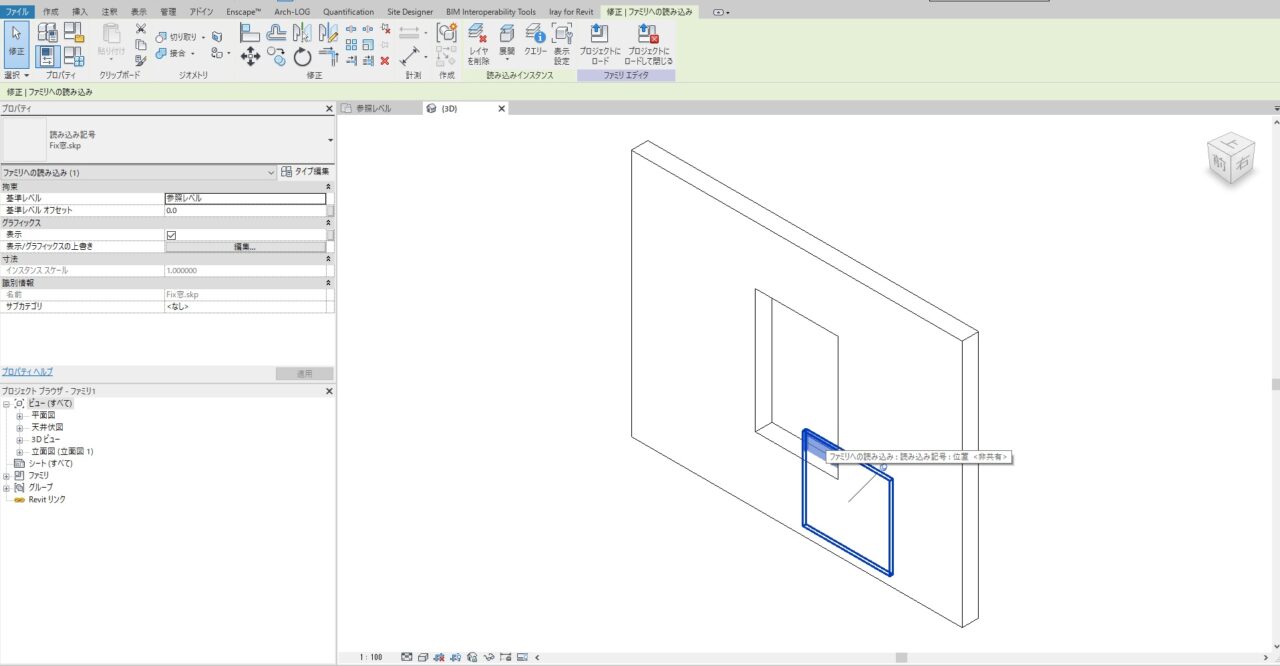
インポート後のモデルの位置とRevitで活用するための設定
3Dビューを開いて位置の確認します。デフォルトの開口位置からズレているのでピンをはずし、プロジェクトブラウザから立面図、外部ウィンドウを開いて位置を調整します。
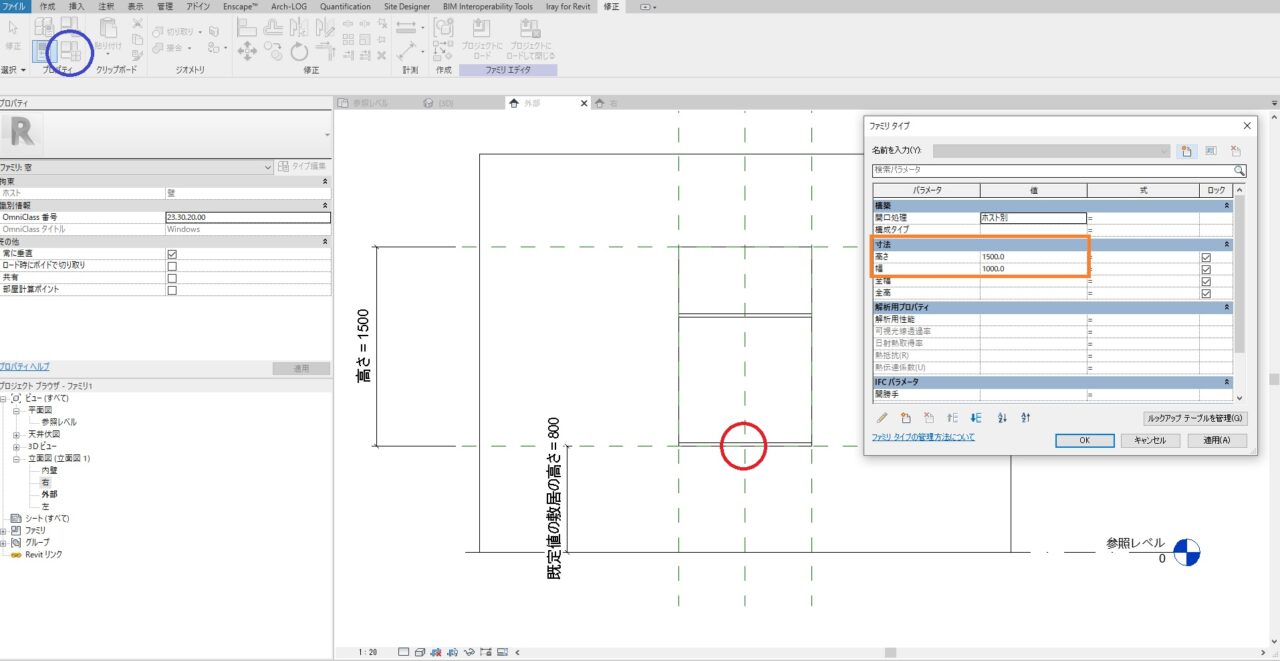
画像赤丸の窓の下端と中心、敷居の高さラインを合わせます。
合わせ終わったら画像左上の青丸のファミリタイプをクリックし、ファミリタイプウィンドウを開き、
画像オレンジ枠の寸法の高さと幅をインポートしたモデルのサイズに合わせます。
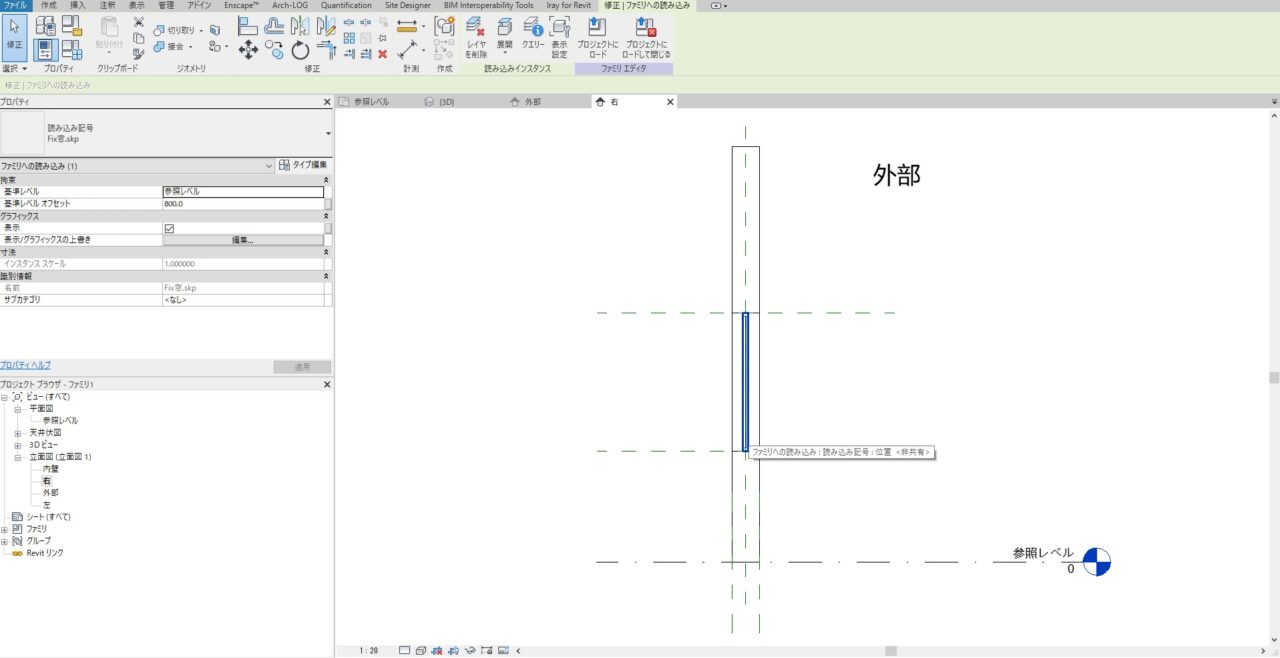
次は壁のセンターに合わせたいのでプロジェクトブラウザから立面図、右ウィンドウを開いて位置を調整します。
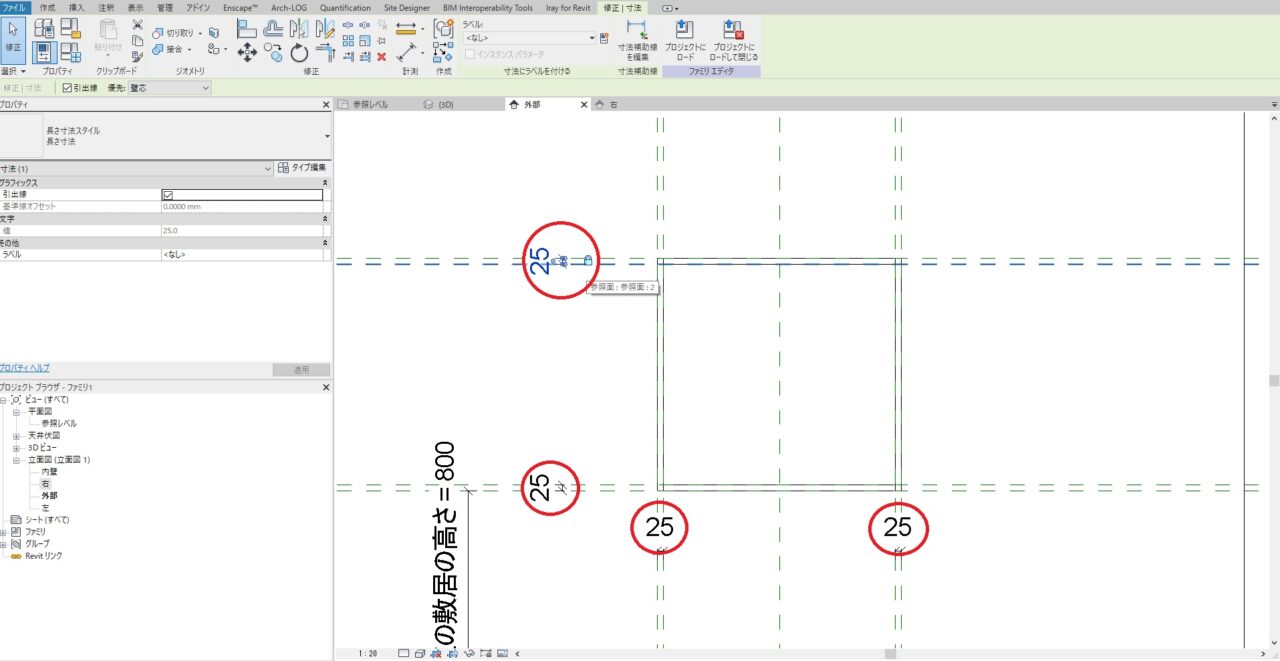
プロジェクトデータで窓のサイズを変えられるようにしたいので、プロジェクトブラウザから立面図、外部ウィンドウに戻り、枠の内側に参照面を追加し、寸法を記入、寸法を選択すると南京錠マークが出てくるのでロックします。南京錠ロックを画像赤丸の四か所すべてに行います。
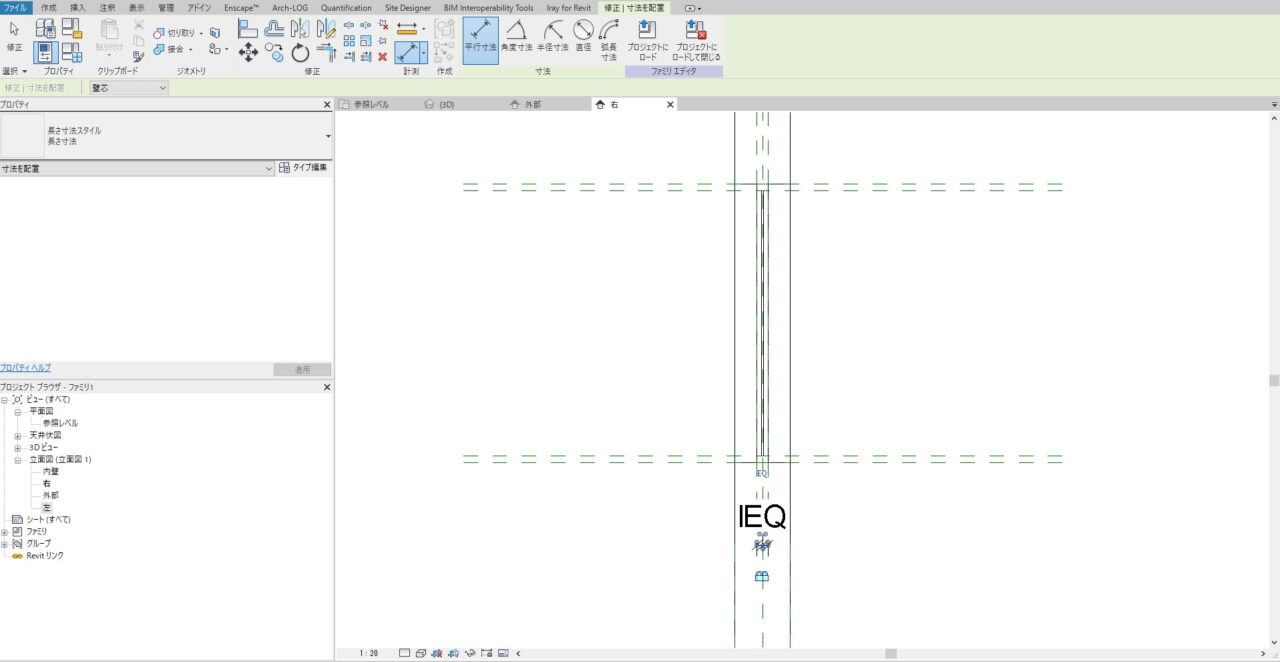
次は壁のセンターから窓が動かないようにするため、プロジェクトブラウザから立面図、右ウィンドウを開いて、枠外面に参照面を追加し、寸法を追加して、寸法を「EQ(等間隔)」に変更して、南京錠をロックします。
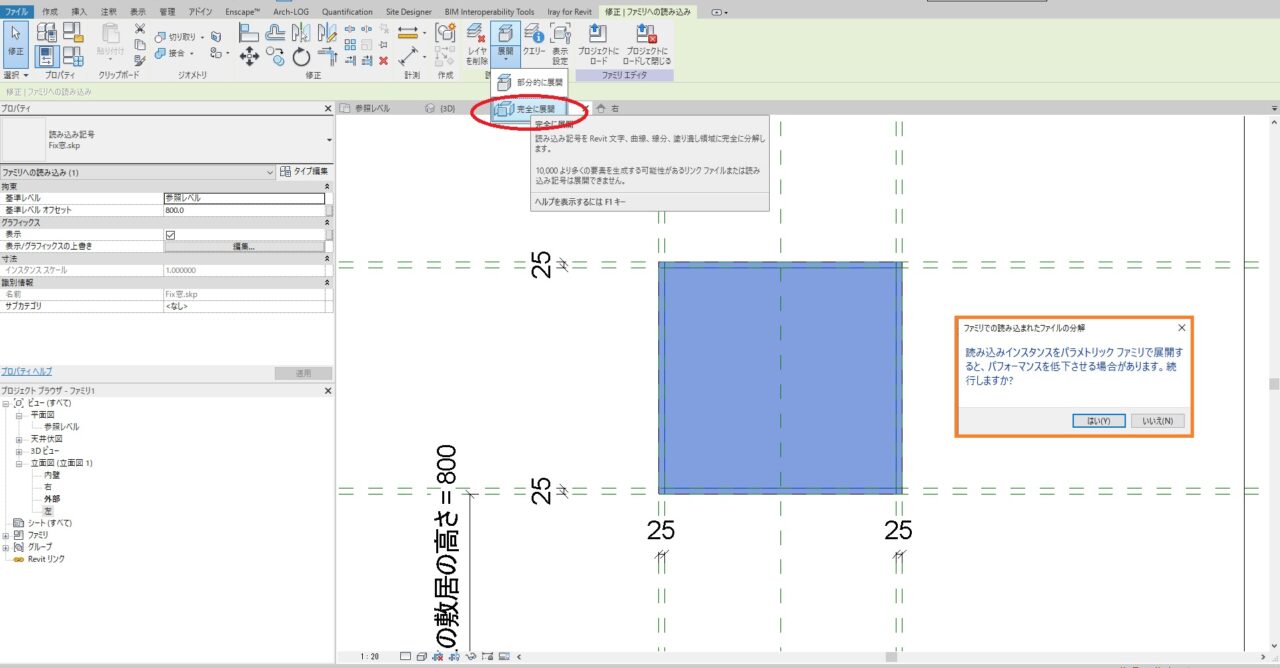
プロジェクトブラウザから立面図、外部ウィンドウに戻り、インポートしたモデルを選択して、修正/ファミリへ読み込みタブから展開の完全に展開を選択します。そうするとオレンジ枠のような注意ウィンドウが開きますが「はい?」を選択し、Revitのファミリモデルに変換させちゃいます。
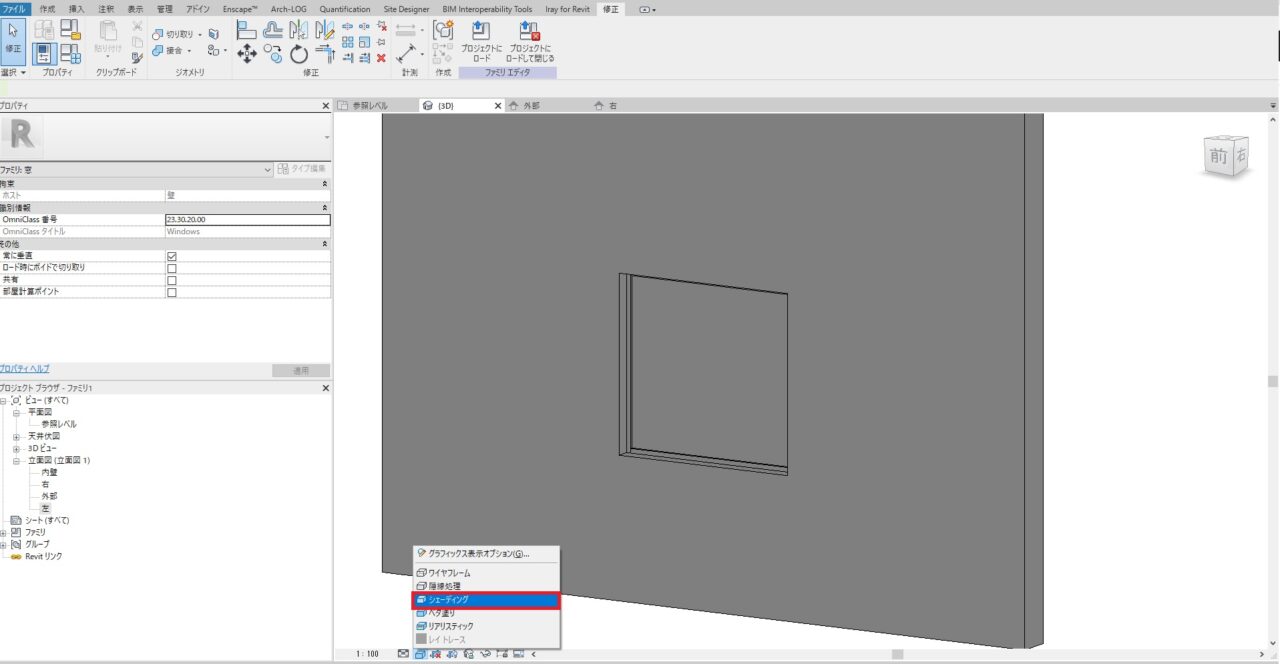
3Dビューに戻り、表示スタイルをシェーディングに変えます。そうすると読み込まれたモデルにマテリアルの割り当てられていないことがわかります。
※シェーディングとは簡易色表示ということです。
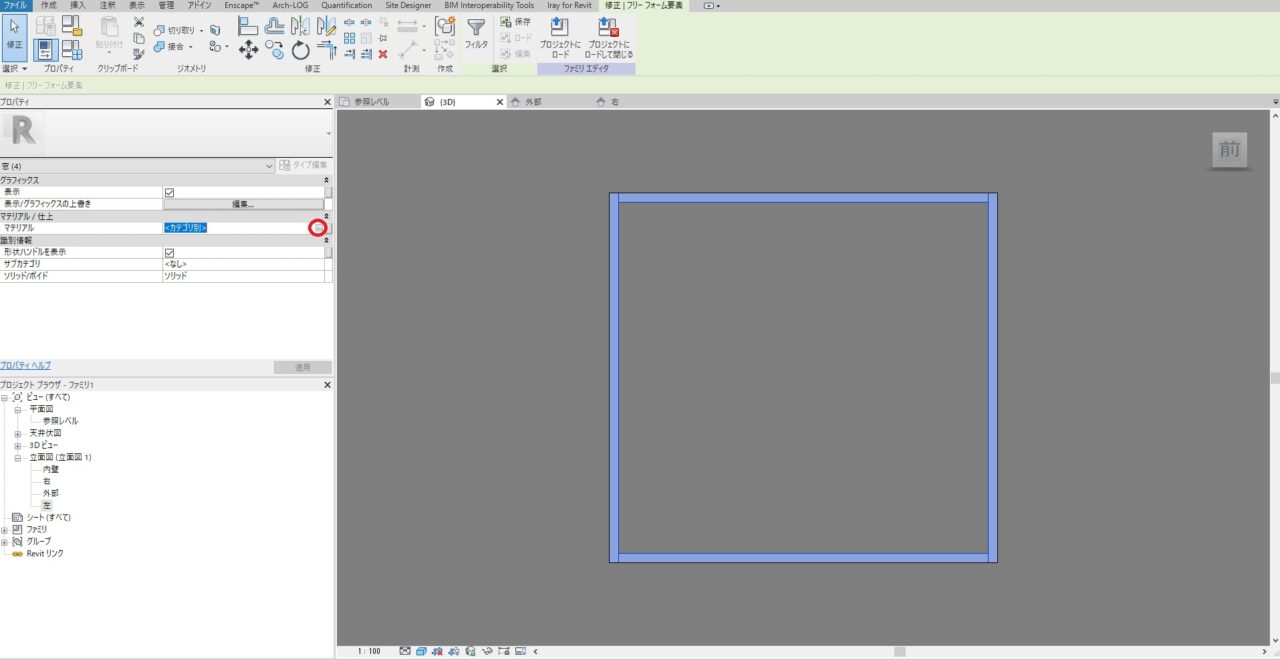
モデルにマテリアルを割り当てたいので上下左右の枠を選択し、プロパティのマテリアル欄でクリックすると画像赤丸の「…」が出現するのでクリックします。
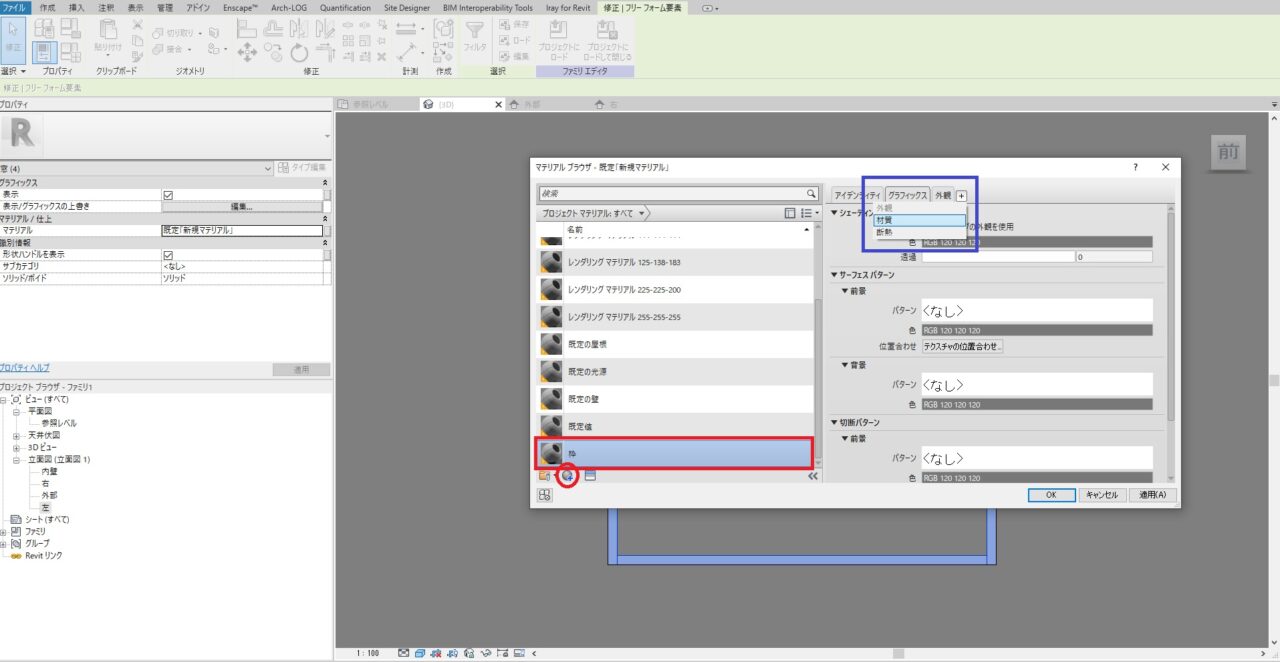
そうするとマテリアルブラウザが開くので画像赤丸をクリックし、新規マテリアルを作成し、任意の名前を付け、画像青枠の「+」をクリックして材質を選択します。
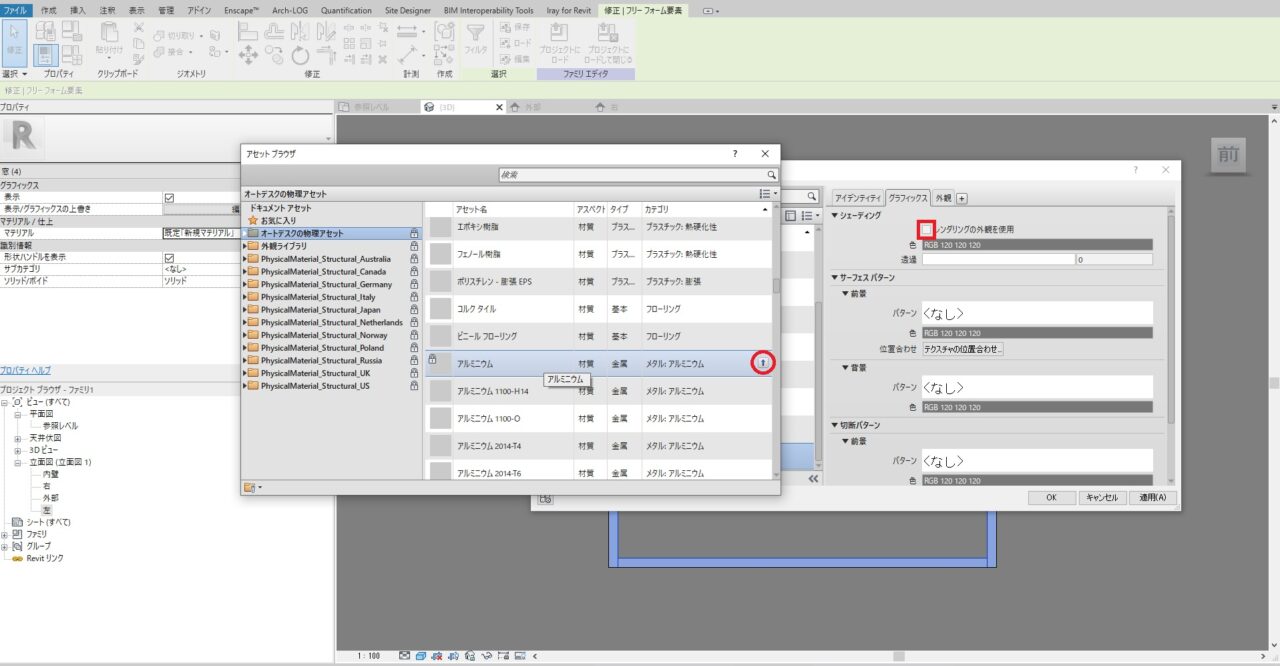
次にアセットブラウザが開くので、アルミニウムを選択し、赤丸の「↑」を選択します。こうすることでマテリアルに素材のアセットを割り当てることができます。シェーディングの表示の時に色が変わるようにしたいので画像赤枠のチェックボックスにチェックを入れます。
同じことをガラスモデルにも行い、マテリアルの割り当てが完了です。
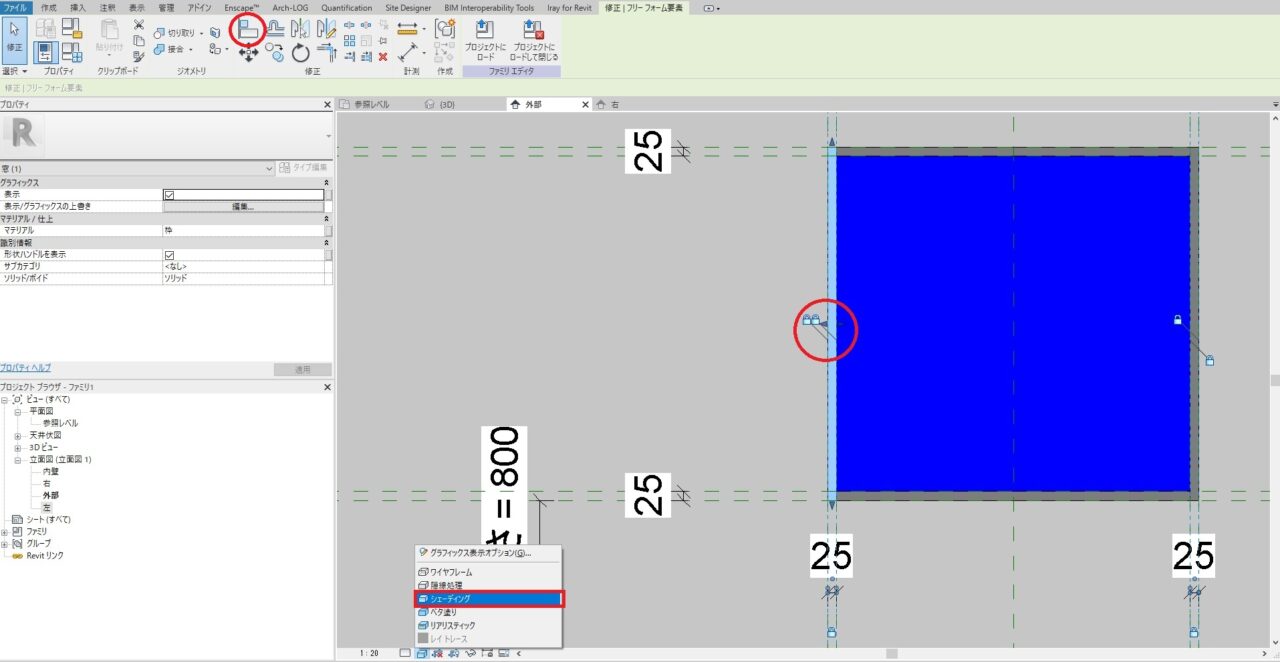
マテリアルの割り当てが完了したら展開図、外部に戻りわかりやすいようにシェーディング表示に切り替え、参照面にモデルを位置合わせ(短縮コマンド「AL」)で合わせて南京錠をロックしていきます。できる限りすべての面を参照面と南京錠ロックします。こうすることでファミリタイプの数字を変更するだけで窓のサイズが変更するようになります。
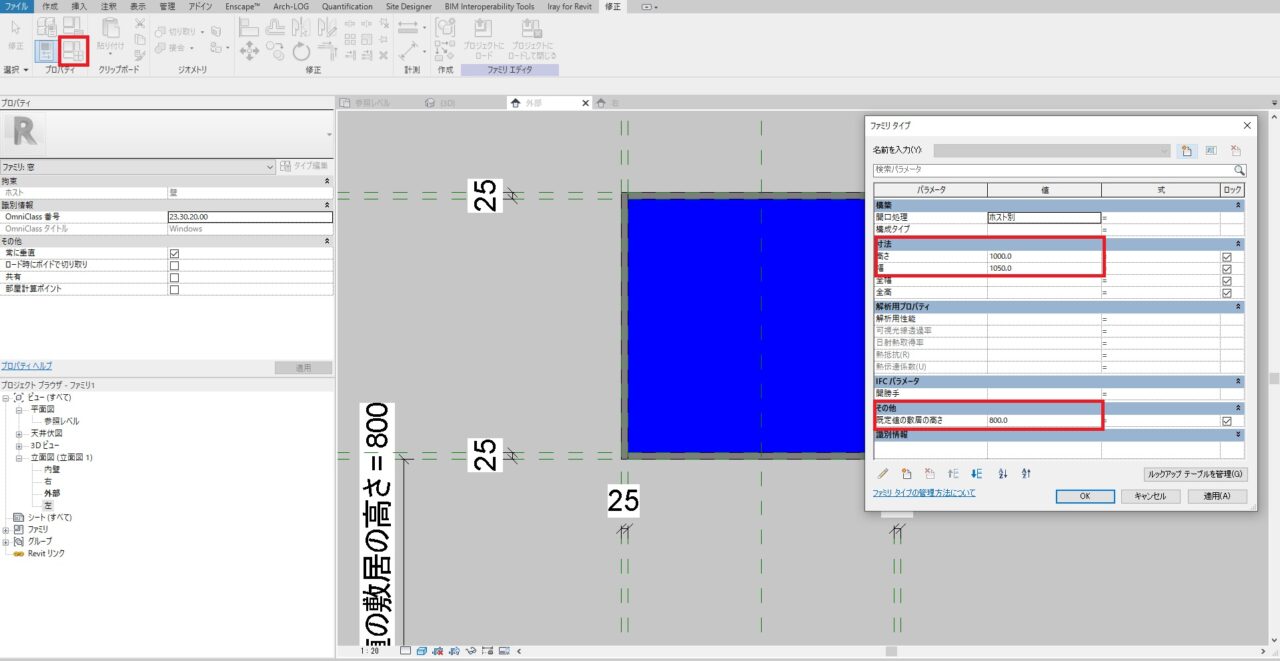
ある程度、面の南京ロックができたらファミリタイプの赤枠の個所の数字を変更してみます。
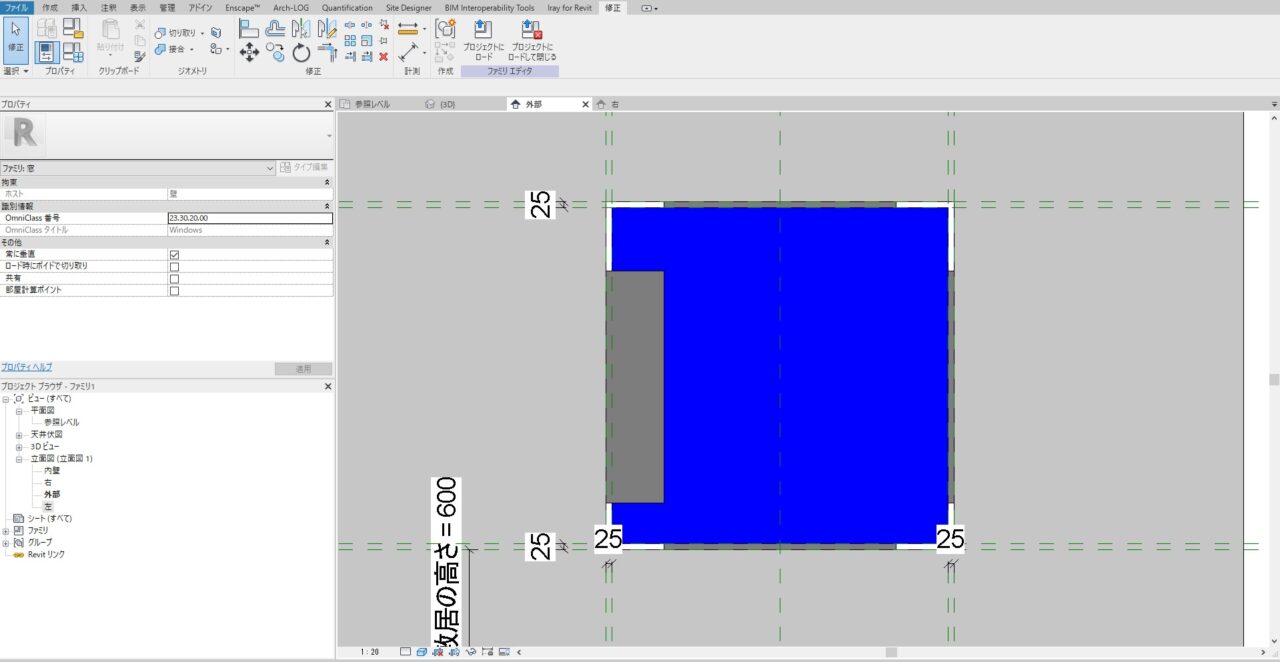
ファミリタイプの寸法数値を変更するとうまく南京ロックできていない個所がわかります。これで南京ロック漏れが発覚したので改めて参照面にモデルを位置合わせし、南京ロックしていきます。この作業を繰り返し、南京ロック漏れをなくします。
※立面図、右ウィンドウでも同様にこの作業を行います。
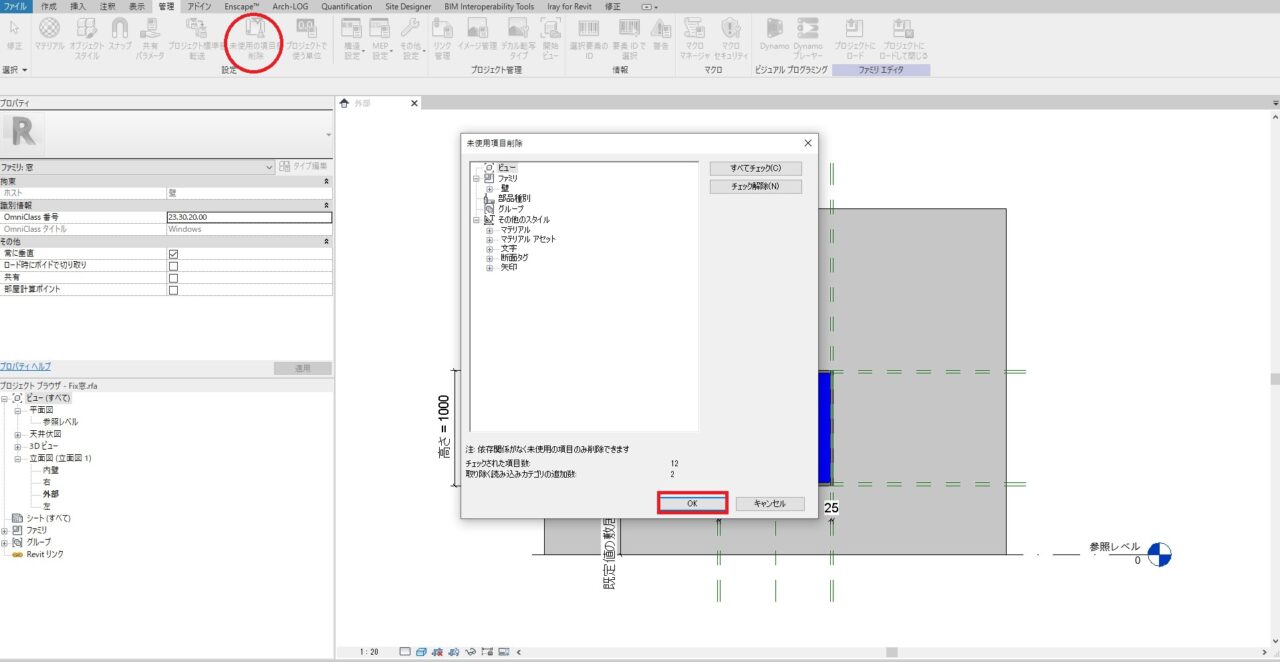
ファミリタイプの寸法数値を変更して問題なくモデルが追従するようになったら完成です。管理タブから未使用の項目を削除をクリックして不要な情報を抹消します。
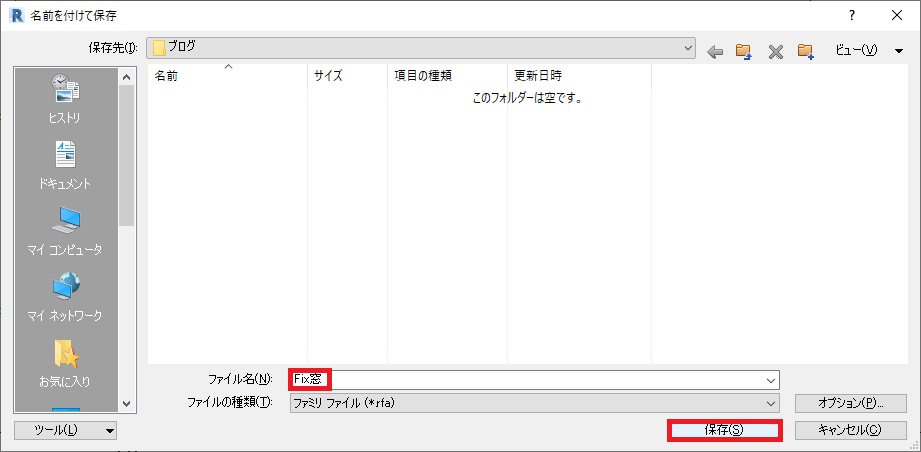
抹消が完了したら任意のファイル名を付けて保存します。
あとはプロジェクトデータに持っていくだけです♪
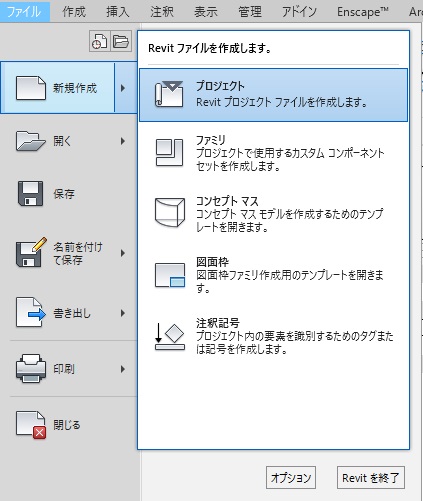
新規プロジェクトファイルを開きます。
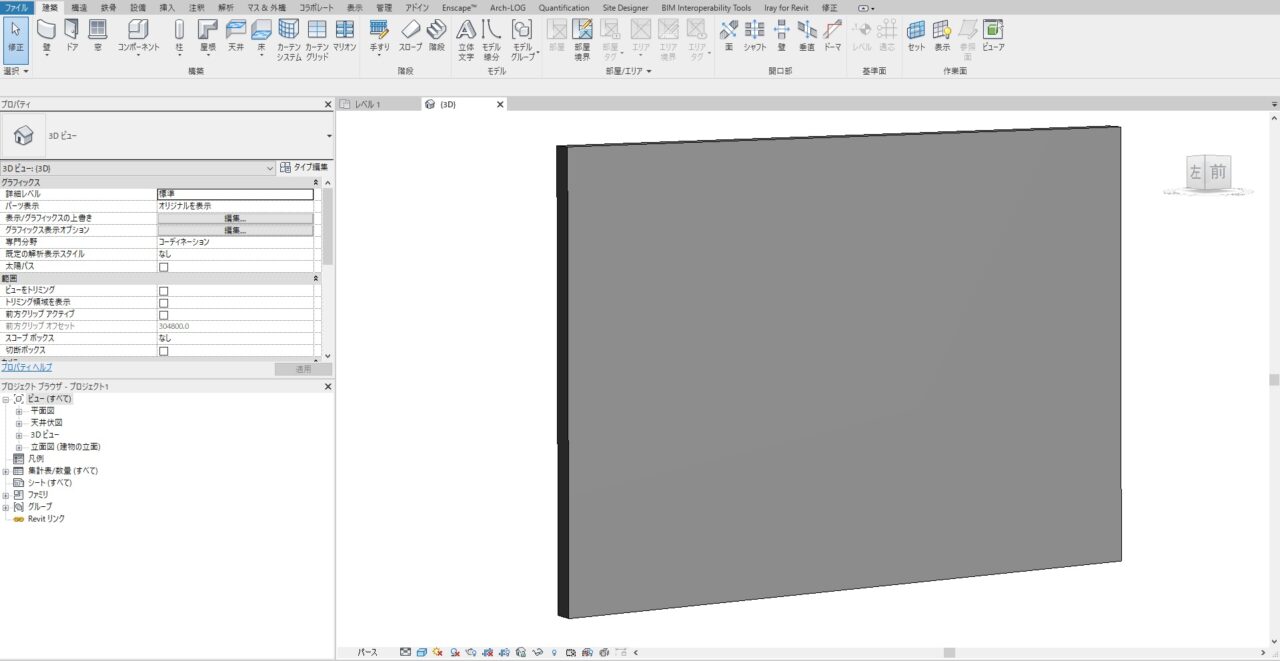
適当に壁を作成し
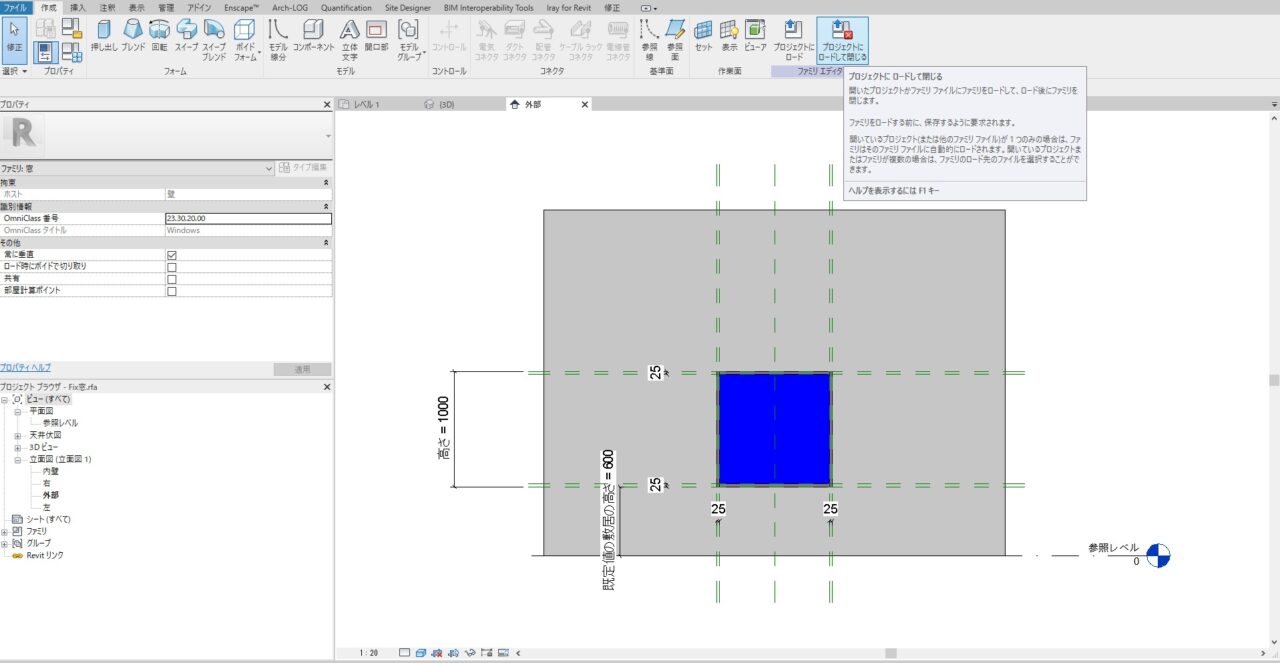
ファミリデータに戻り、プロジェクトにロードして閉じるを選択
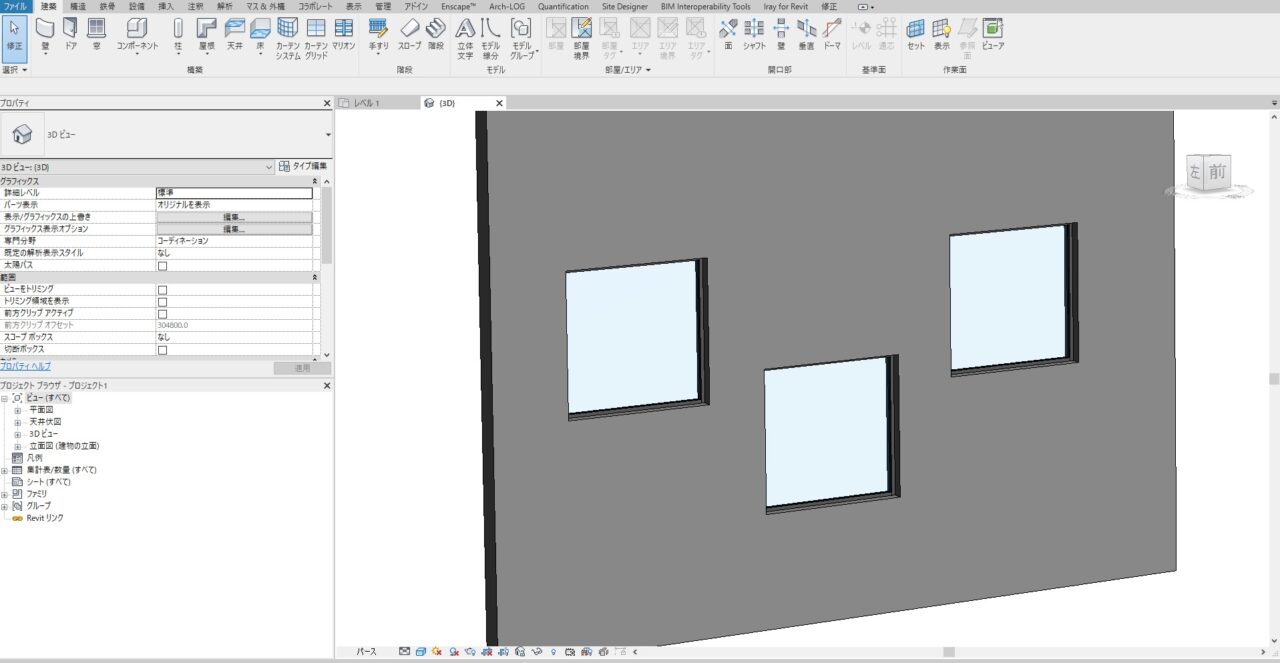
あとはカーソルを壁に合わせてクリックすれば任意の位置にFix窓を配置できるかと思います♪
窓のサイズを変えたファミリタイプを増やしていけば1つのファミリで複数のサッシサイズモデルが簡易に作成できます。
以上が簡単ではありますが
SketchUpデータからRevitのファミリ作成、活用までの流れになります。
いかがでしたか?長いですよね
AutoDeskのRevitはとても便利なのですが設定項目が多くFix窓を作成するだけでもここまでの過程を踏みます。私も15年以上操作していますが、周囲は挫折者だらけでした…
ですがとても便利なのでこれからの建築BIMに活用されることを切に願います。
お返事が遅くなるかもしれませんが、何か説明に間違いや、わかりづらい個所がありましたら、ページ最下部のコメント欄にお気軽にメッセージいただけると嬉しいです♪
それでは長々とお付き合いありがとうございました。

